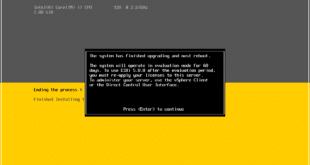VMware ESXi 5 installation Requirements
The following article would give you a brief overview of VMware ESXi Hpyervisor and describe the requirements and step by step guide to VMware ESXi 5 installation.
What is VMware ESXi
-
- VMware ESXi is a type 1 Hypervisor which runs directly on your hardware
- It is “the operating system”
- Talks directly to your hardware including NIC and storage controller
Requirements:
-
- 64-bit CPU with Intel VT or AMD-V enabled
- 2098MB of RAM is the minimum but likely you’ll want 8GB+
- Gig-E or 10Gig-Ethernet controller
- vSphere 5.0 supports booting ESXi hosts from the Unified Extensible Firmware Interface (UEFI). With UEFI you can boot systems from hard drives, CD-ROM drives, or USB media.
- ESXi can boot from a disk larger than 2TB provided that the system firmware and the firmware on any addin card that you are using supports it.
- Check hardware compatibility (HCL/HCG) at www.vmware.com/go/hcl
- ESXi can be installed and run from VMware Workstation or Fusion (for testing purpose only)
- VMware Fault Tolerance (FT) has more specific hardware requirements.
- vSphere storage has it’s own set of requirements
What Happened to ESX Server?
- ESX Server has been deprecated/discontinued
- Redhat Linux-based service console required more frequent updates and had a larger attack surface
- Maintaining two platforms didn’t make sense
- Took longer to install and boot
- Used more resources of the host
- ESXi type-1 hypervisor
- Thinner
- Less updates needed
- More secure as less codes to patch
- Still has a very thin built-in local CLI
- Loads and installs super-fast
- Performs all the advanced features of ESX
Downloading VMware ESXi 5
- vSphere (with ESXi) is available with 60 day evaluation from www.vmware.com/tryvmware
- If you have a registered license, just download the ISO from www.vmware.com/download
- ESXi is a 321MB CD ISO
VMware ESXi 5 installation
- Check the server hardware you are installing ESXi 5 onto is supported and on the VMware HCL.
- Login to the VMware license portal to check/upgrade/buy your vSphere licenses.
- Read the ESXi Setup Guide to ensure you understand the pre-requisites.
- Download the VMware ESXi 5 ISO file from the VMware download area.
- Burn the ESXi 5 ISO to a CD.
- Disconnect all Fibre Channel connections (if any) and boot the server from the CD.
- Select “ESXi-5 Installer”
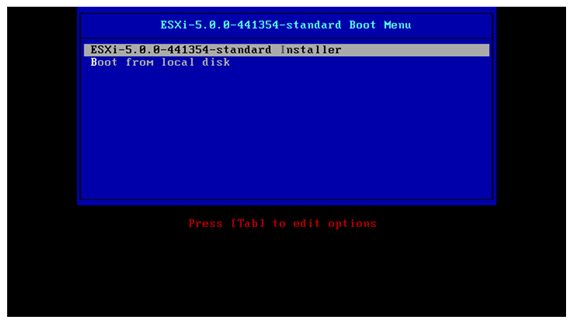


- When ready to install press “Enter”
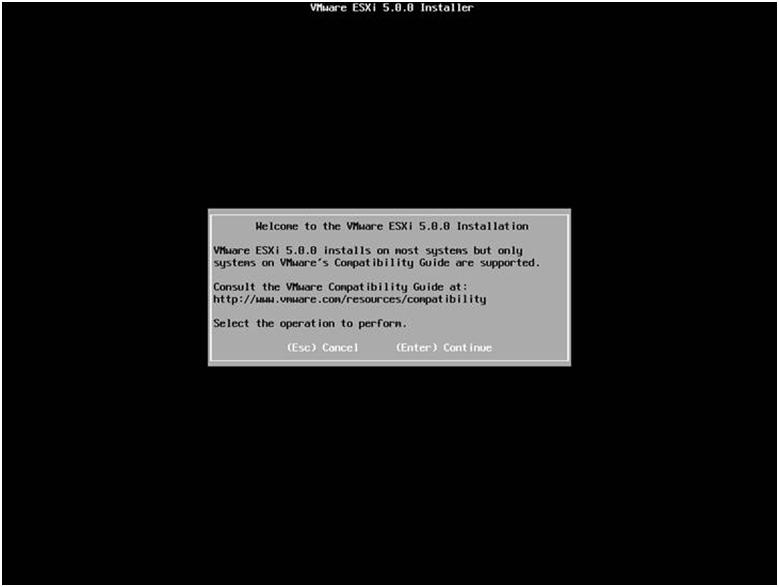
- Read and accept the license agreement, press F11 to accept EULA.
- Make sure you select the correct storage device to install ESXi on and press “Enter”
NOTE: ensure it is not an FC VMFS datastore! as this can result on Production Data lost.
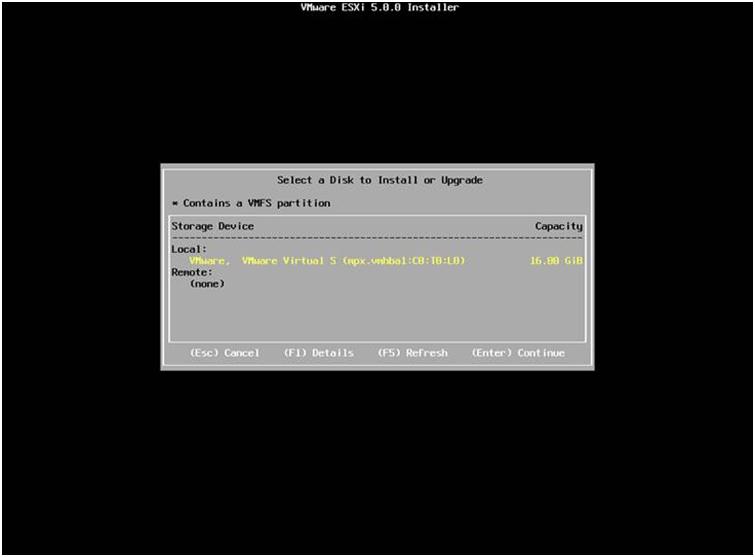
- Select the keyboard layout and press Enter.

- Enter a password for the “root” account. Press Enter.
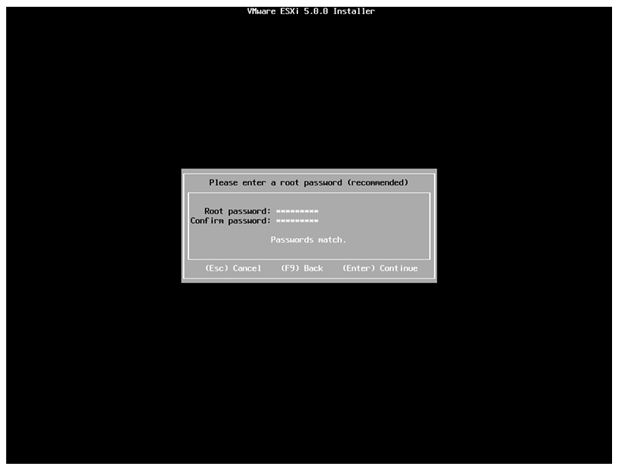
- Press F11 to start installing ESXi 5 hypervisor.
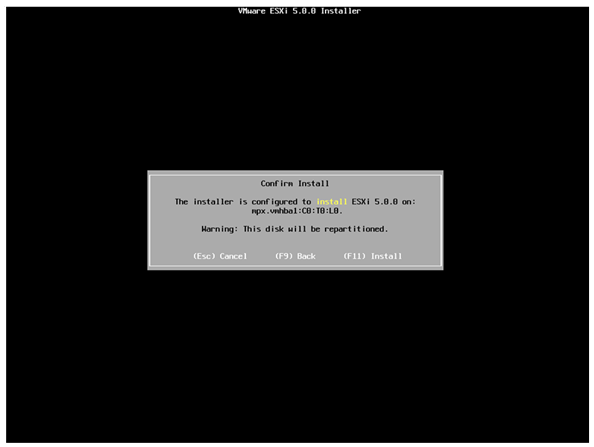
- Once the installation is complete press Enter to reboot the server and boot the ESXi 5 hypervisor.

- Once the ESXi server has booted it will receive a DHCP lease (if applicable) you can now manage this with the vSphere client or continue to set a static IP for management (recommended)
ESXi Initial Configuration
- Login by pressing F2 key on the console and root password (password which was configured during installation)
- Configure IP address, SM, DG, DNS servers, hostname, and domain
- Add host entry into your DNS server
- Add to vCenter by DNS name or IP address
- The following settings are optional:
- Configuration of NTP on the ESXi server
- Connecting ESXi server to SAN
- Configuration of lockdown mode
- Enable tech support mode and remote tech support mode
Installing the vSphere Client
- Available in either a Windows version or a new web-based version
- Only Windows version offers 100% of features today
- vSphere Client is now downloaded from VMware.com
- An ESXi host or vCenter server will direct you
- vSphere Client is also found on vCenter installation media
- Hardware requirements to run the Windows vSphere Client are low
- Windows version requires that you install the .NET client
- Web-based version requires that you install Adobe Flash
For VMware ESXi 5 Installation Best Practices please visit the following VMware knowledge base Article.
http://kb.vmware.com/kb/2005099 ( Installing ESXi 5.0 best practices )